

- Quick desktop switching surface pro how to#
- Quick desktop switching surface pro software#
- Quick desktop switching surface pro windows#
With Windows 11, you can make it your own by choosing different themes.
Quick desktop switching surface pro how to#

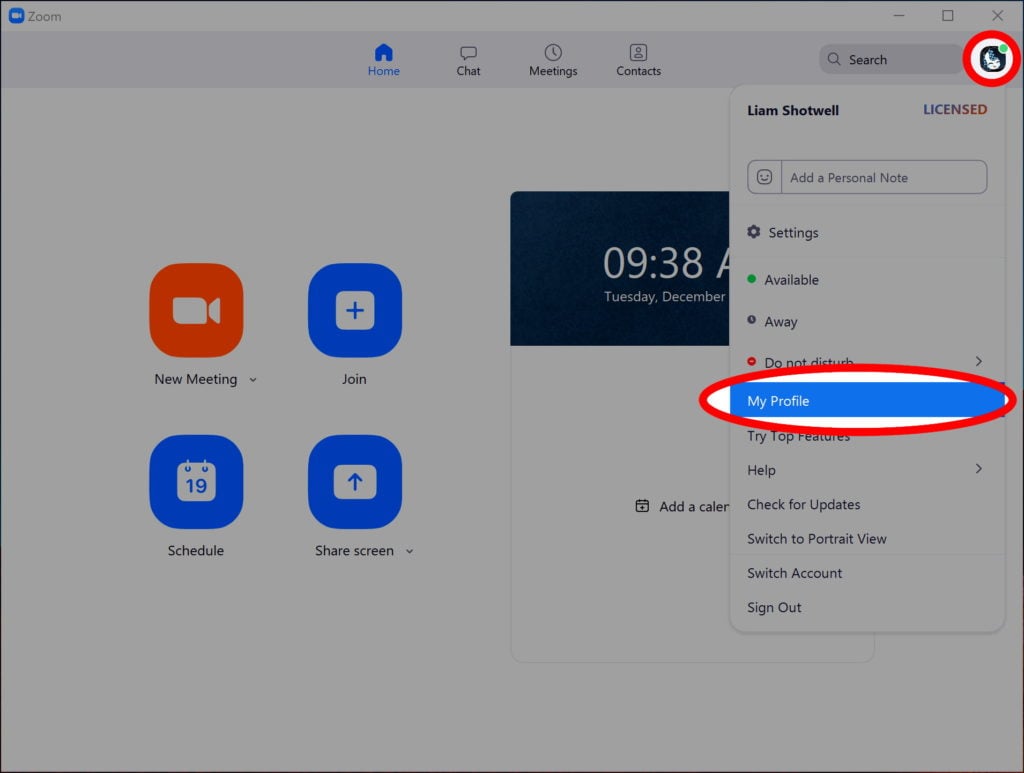
I hope the post was easy to follow, and you were able to clearly understand how to move or rearrange the virtual desktops in Windows 10. This feature is being rolled out to the stable version. I hope more features show up in future updates of Windows. On top of it, few may also want to switch between apps on the different desktops when in the Task View. Switching between Virtual Desktops is easy but still needs to be as easy as the ALT + Tab shortcut.

Once installed, you can use the following keyboard shortcuts to manage the desktop.
Quick desktop switching surface pro software#
If you need more keyboard shortcuts and a better way to manage virtual desktops, then you can use SylphyHornEx software available on GitHub. Use SylphyHornEx to manage virtual desktops Then press Alt + Shift + Left Arrow (move left) or Alt + Shift + Right Arrow (move right) to move it in either direction in the list.Set focus on the desired Virtual Desktop in Task View using Tab + arrow keys.If you are more of a keyboard person, then follow these:.In the context menu, select Move Left or Move Right to move to another position.Right-click or press and hold on to any of the Virtual Desktop thumbnails.The first way to rearrange it is to drag and drop any virtual desktops anywhere in the list in the Task View.To change order, move or rearrange Virtual Desktops in Windows 11/10, follow these steps: Virtual Desktops can be renamed, but rearranging them makes it easy to switch between them quickly. Rearrange Virtual Desktops in Windows 11/10 This post shares how you can rearrange virtual desktops so you know what is where and makes it easy to switch. When you press Windows Key + Tab, you get to see all the virtual desktops, but there is no way to rearrange the position until now. Virtual Desktops in Windows 11/10 offer you to separate your work window from your personal window or helps you categorize your work.


 0 kommentar(er)
0 kommentar(er)
